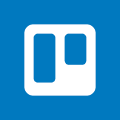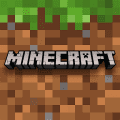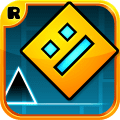iOS 14: Here Is How You Change iPhone App Icons
- Landon White
- 30 Sep, 20
Despite Apple being an eager opponent of customization, its iOS14 gives us hope that the company has changed its narrative a little. As the update has broken into our lives, users have begun to enjoy the new customization features. Maybe, because it opens a window for interface personalization or, perhaps, it’s just fun.
Whatever it is, it’s time to get a grasp on iOS 14. And to do so, you need more than just clicking and trying; you need a guide. So here is how you change app icons with Apple.
iOS 14 App Icon Customization: Shortcuts
Although it’s not difficult to add colors or new images to the old Apply icons, it takes some practice to do so. Here is what you need:
-
Access Shortcuts, which have come along with iOS 13 by default.
-
Press the large blue cross in the middle.
-
Find the Open App features and pick it from the list. Normally, it’s a square of many colors.
-
Now, you have a new shortcut created. Press Choose on the tab.
-
Select an application you want to customize, like App Store, Weather, a game, etc.
-
Click the three dots. You can find them in the top right-hand corner.
-
Here, you access the customization menu where you can alter the color, name, and glyph.
-
Finally, press Add to Home Screen, and the icon will appear on your Home Screen right away.
iOS App Icon Customization: The Widgetsmith App
Besides Apple’s original customization app, you can alter the icons using the Widgetsmith App. Unlike the by-default way, Widgetsmith acts more like an organizer to arrange your applications in order.
-
Download the app from the App Store and allow it to access your files.
-
When activated, pick a template for your future widget. Here, you cannot customize the box sizes freely, but you can choose one of the three available options.
-
After selecting, you can change the coloring and fonts that will be displayed on it. Later, press Save to exit the menu.
-
Now, come back to Home Screen and tap on any app to access the Edit Home Screen mode.
-
In iOS 14, you should have a grey plus in the top right-hand corner of the screen. Press it.
-
When open, find your widget in the scroll-down list and choose Add Widget.
Apple Says, Customize Away!
Although the icon and widget options are rather limited, you still hope that soon the Big Fruit will give us more freedom. Using this customization feature, you can finally make the iPhone more personal than ever before. However, the question still remains whether it’s Apple’s step towards a more diverse interface or a temporary treat yet to be pulled back.